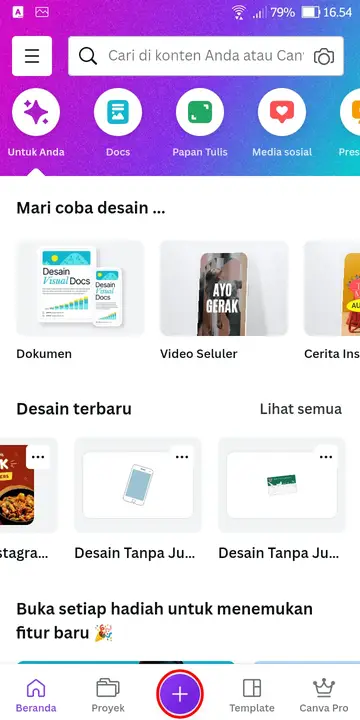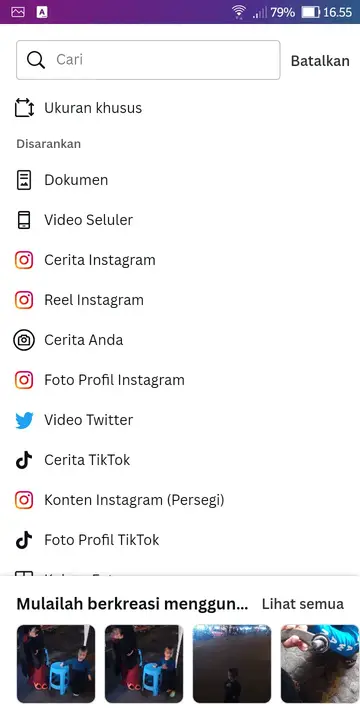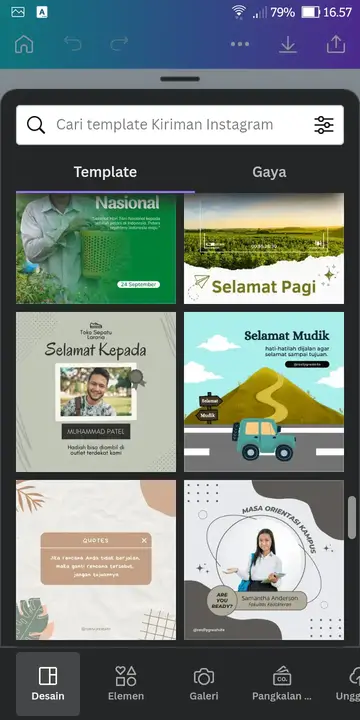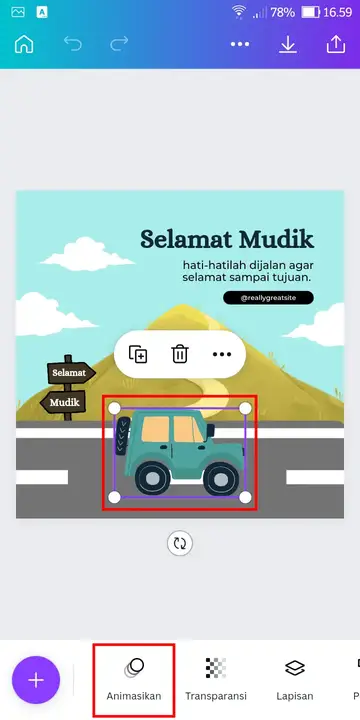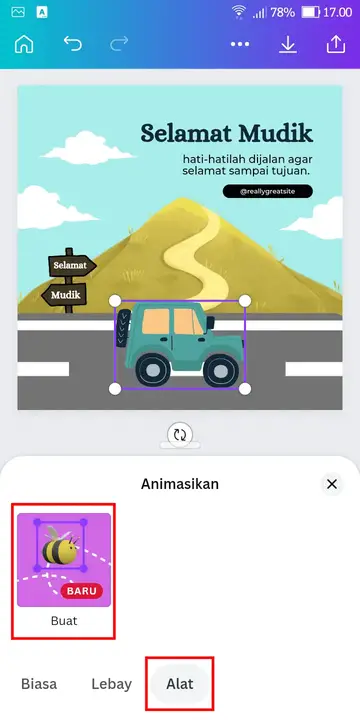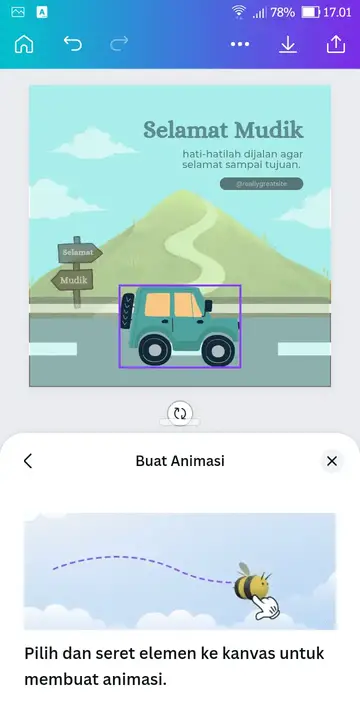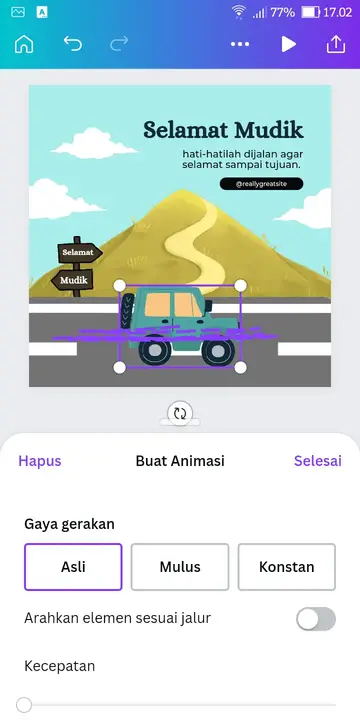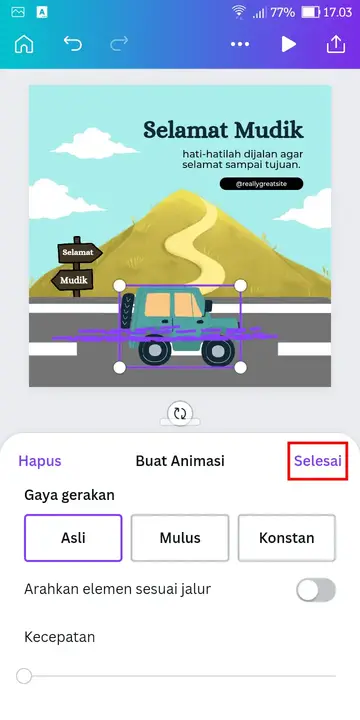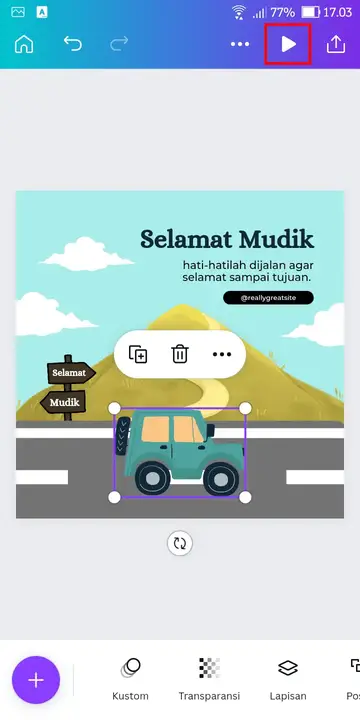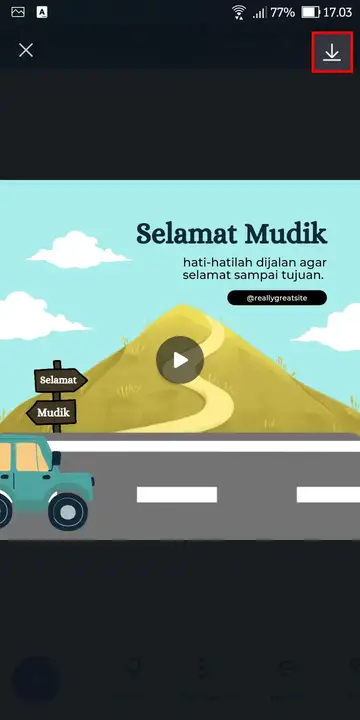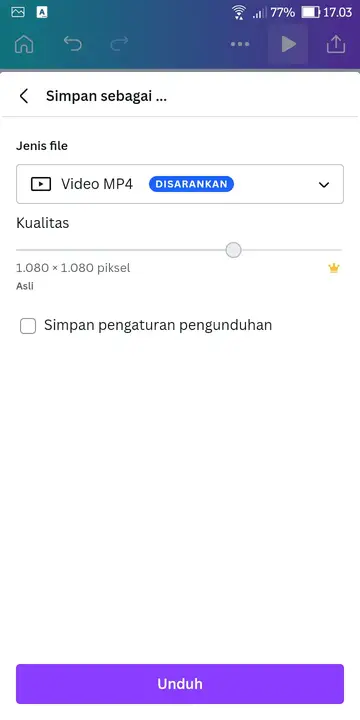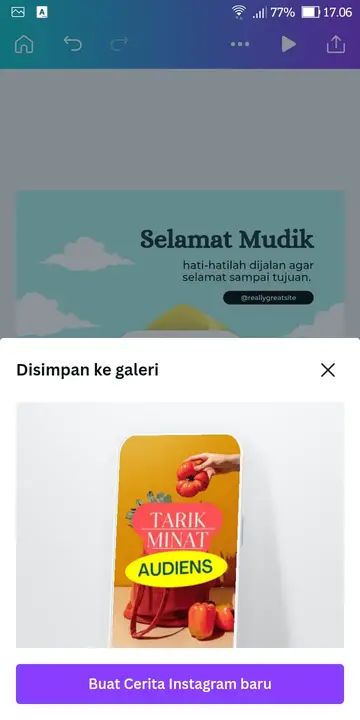Kumpulan Rumus Function di Excel
Untuk menggunakan rumus Excel, ada tiga komponen yang harus digunakan. Yaitu tanda sama dengan "=", nama function (SUM, MIN, IF) dan sel yang diambil datanya seperti klik sel A1 sampai A3 (A1:A3). Tapi ada cara lain yang lebih mudah untuk menggunakan rumus Excel loh!
- Klik sel yang menjadi tempat hasil data kalkulasi akan dimunculkan.
- Pilih menu "Formulas" di toolbar Microsoft Excel.
- Klik pilihan menu "AutoSum" dan pilih rumus yang ingin digunakan.
- Pilih sel yang ingin dikalkulasikan datanya.
- Tekan enter pada keyboard, hasil akan muncul.
Agar bisa mengaplikasikan Microsoft Excel dengan baik, pelajari 20 rumus Excel di bawah ini untuk mempermudah pekerjaanmu dan ketahui fungsinya!
1. SUM
SUM adalah rumus Excel yang digunakan untuk menjumlahkan angka pada sel-sel tertentu. Contohnya jika Anda ingin menjumlahkan angka pada sel A2 sampai sel A10 maka rumus yang digunakan adalah:
=SUM(A2:A6)
2. MAX dan MIN
MAX dan MIN adalah rumus Excel yang digunakan untuk mencari angka tertinggi atau terendah di dalam deretan sel yang berisi angka.
Contohnya jika Anda ingin mencari nilai tertinggi dan terendah dari hasil penjualan bulan Januari 2020 - Januari 2021, masukkan hasil penjualan data pada 1 sel deret ke bawah atau ke samping (misal sel A2 sampai sel A13). Lalu Anda bisa menggunakan rumus:
Terbesar: =MAX(A2:A13)
Terkecil: =MIN(A2:A13)
3. AVERAGE
Rumus Excel AVERAGE berfungsi untuk menghitung rata-rata angka pada beberapa jumlah sel. Contohnya, Anda sedang mencari rata-rata nilai mata kuliah yang ada pada sel A2 hingga A20, Anda bisa menggunakan rumus:
=AVERAGE(A2:A20)
4. COUNT
Rumus COUNT pada Excel berfungsi untuk menghitung jumlah sel yang berisi angka. Contohnya adalah data pada sel A1 sampai sel M1 terdapat data angka dan data huruf. Untuk menghitung jumlah sel yang berisi angka maka Anda bisa menggunakan rumus ini:
=COUNT(A1:M1)
5. COUNTA
Hampir sama dengan COUNT, rumus Excel COUNTA digunakan bukan hanya menghitung jumlah sel yang berisi angka, tetapi juga sel berisi apapun. Sehingga Anda bisa menghitung jumlah sel yang tidak kosong.
Contohnya, Anda memiliki data angka dan juga kata pada sel A1 sampai dengan sel P1. Di antara sel tersebut terdapat beberapa sel yang kosong. Untuk menghitung jumlah sel yang berisi data, Anda bisa menggunakan rumus Excel:
=COUNTA(A1:P1)
6. TRIM
Rumus Excel TRIM berguna untuk menghapus spasi yang berlebih pada kalimat yang ada di sel. Rumus ini hanya bisa diaplikasikan pada satu sel saja. Contoh rumusnya adalah:
=TRIM(A3)
7. IF
Rumus IF merupakan rumus Excel yang digunakan untuk memainkan logika tertentu. Rumus ini memang cukup kompleks untuk digunakan. Biasanya rumus ini digunakan untuk menganalisis data benar/salah dan lulus/tidak lulus.
Contohnya jika Anda ingin mendapatkan data mahasiswa yang lulus dan yang mengulang sesuai dengan nilai rata-rata yang ditentukan, Anda bisa menggunakan rumus logika ini:
=IF(A2>75;"LULUS";"MENGULANG")
8. AND
Rumus Excel AND digunakan untuk menentukan benar (TRUE) atau salah (FALSE) pada data yang ada di sel menggunakan rumus logika.
Contohnya saat Anda ingin mencari tahu "apakah nilai A1 lebih dari 75 dan kurang dari 100?" maka bisa menggunakan rumus ini. Jika data pada sel memenuhi kriteria maka akan muncul hasil dengan tulisan TRUE begitu sebaliknya. Rumusnya adalah:
=AND(A1>75;A1<100)
9. OR
Hampir sama dengan rumus AND, rumus OR juga berfungsi untuk menentukan salah atau benarnya data yang ada di sel. Bedanya, rumus AND harus memenuhi semua kriteria yang ada di rumus logika, sedangkan rumus OR boleh memenuhi salah satu kriteria rumus logika.
Contohnya jika Anda memiliki data angka, dan ingin mencari tahu "apakah nilai A1 kurang dari 60 atau lebih dari 90?". Jika memenuhi salah satunya maka akan muncul hasil TRUE. Begini rumusnya:
=OR(A1<60;A1.90)
10. NOT
Rumus Excel NOT adalah kebalikan dari rumus AND dan OR. Karena rumus ini akan memunculkan jawaban TRUE pada data yang tidak masuk kriteria.
Contohnya Anda mencari tahu "apakah nilai A1 tidak lebih dari 100?" jika angkanya adalah kurang dari 100 maka akan muncul hasil TRUE. Rumusnya adalah:
=NOT(A1>100)
11. VLOOKUP
Rumus satu ini memang cukup susah dan ribet. Tapi, jika mengerti tujuan dan penggunaan rumus ini, pekerjaan akan lebih mudah dan ringkas. Rumus Excel VLOOKUP digunakan untuk mencari data secara vertikal atau tegak. Dengan rumus berikut:
=VLOOKUP(lookup_value,table_array,col_index_num,[range_lookup])
Keterangan:
Lookup_value: Isi sel atau nilai yang diketik.
Table_array: Sel atau tabel yang digunakan untuk rujukan pencarian.
Col_Index_num: Kolom yang ditunjukkan untuk mengambil nilai.
Range_Lookup: Bisa dikosongkan, bisa juga diisi dengan "True" untuk tabel yang disusun berurutan dengan pencarian diartikan sebagai sama dengan atau lebih kecil. Bisa diisi dengan "False" untuk tabel yang tidak harus berurutan dan diartikan sebagai sama persis.
12. HLOOKUP
Sama halnya dengan VLOOKUP, rumus Excel Hlookup digunakan untuk mencari data, bedanya rumus ini ditujukkan untuk data-data horizontal atau mendatar. Dengan rumus yang digunakan adalah:
=HLOOKUP(lookup_value,table_array,col_index_num,[range_lookup])
13. CHOOSE
Rumus Excel ini digunakan untuk memilih dan menampilkan suatu nilai pada satu list nilai. Rumus ini digunakan untuk memilih 1 nilai sampai 254 sesuai dengan nomor indeks.
Contohnya, nilai 1 - 7 adalah nama hari dalam satu minggu, rumus ini akan menempatkan nama salah satu hari jika menggunakan nomor indeks 1 sampai dengan 7. Rumusnya adalah:
=CHOOSE(index_num,value1,[value 2],.....)
14. PRODUCT
Rumus Excel ini berguna untuk melakukan perkalian pada data yang ada di suatu range. Rumus Excel ini ditulis seperti di bawah ini:
=PRODUCT(numb1_numb2)
Contohnya, jika ingin mengalikan data pada kolom B3 dan B9, maka rumusnya menjadi =PRODUCT(B3,B9).
15. POWER
POWER digunakan untuk menghasilkan bilangan pangkat, misalnya Anda sedang mencari tahu 6 pangkat 12, letakkan angka 6 misal pada kolom A3 dan angka 12 pada B2, maka gunakan rumus di bawah ini:
=POWER(A3,B2)
16. SQRT
Rumus yang berfungsi untuk menghasilkan nilai akar dari bilangan. Misalkan Anda ingin mencari tahu akar dari 144, maka bisa menggunakan rumus:
=SQRT(144)
17. CONCATENATE
Rumus Excel ini digunakan untuk menggabungkan data. Misalkan Anda ingin menggabungkan data di kolom C1 dan C2, maka rumusnya adalah:
=CONCATENATE(C1;C2)
18. CEILING
Rumus ini digunakan untuk membulatkan angka pada kelipatan sepuluh ke angka atas terdekat. Misalkan Anda mencantumkan data di B2 sebesar Rp 36.399, jika menggunakan rumus ceiling, akan menentukan hasil pembulatan ke angka atas terdekat menjadi Rp 36.400, dengan rumus:
=CEILING(B2;10)
19. COUNTIF
Rumus COUNTIF adalah rumus Excel yang digunakan untuk menghitung jumlah sel yang memiliki kriteria sama untuk kebutuhan sortir data.
Misalkan Anda sedang melakukan survei dan ingin tahu kecenderungan orang membaca berita (Online atau Koran), dari 100 responden, berapa orang yang lebih menyukai membaca berita melalui koran. Jika data responden ada di kolom B2 sampai B101, maka rumusnya adalah:
=COUNTIF(B2;B101;"Koran")
20. PROPER
PROPER berfungsi untuk mengubah huruf pertama pada teks menjadi huruf kapital, misalnya Anda menulis "warga negara indonesia" di el A2, maka gunakan rumus excel ini:
=PROPER(A2) untuk menghasilkan teks "Warga Negara Indonesia".
Demikian rumus Excel lengkap dari pengolahan data dasar hingga yang menggunakan logika. Dengan menguasai rumus Excel tentunya akan ada nilai tambah pada diri Anda dan menjadikan pengolahan data lebih singkat serta mudah.